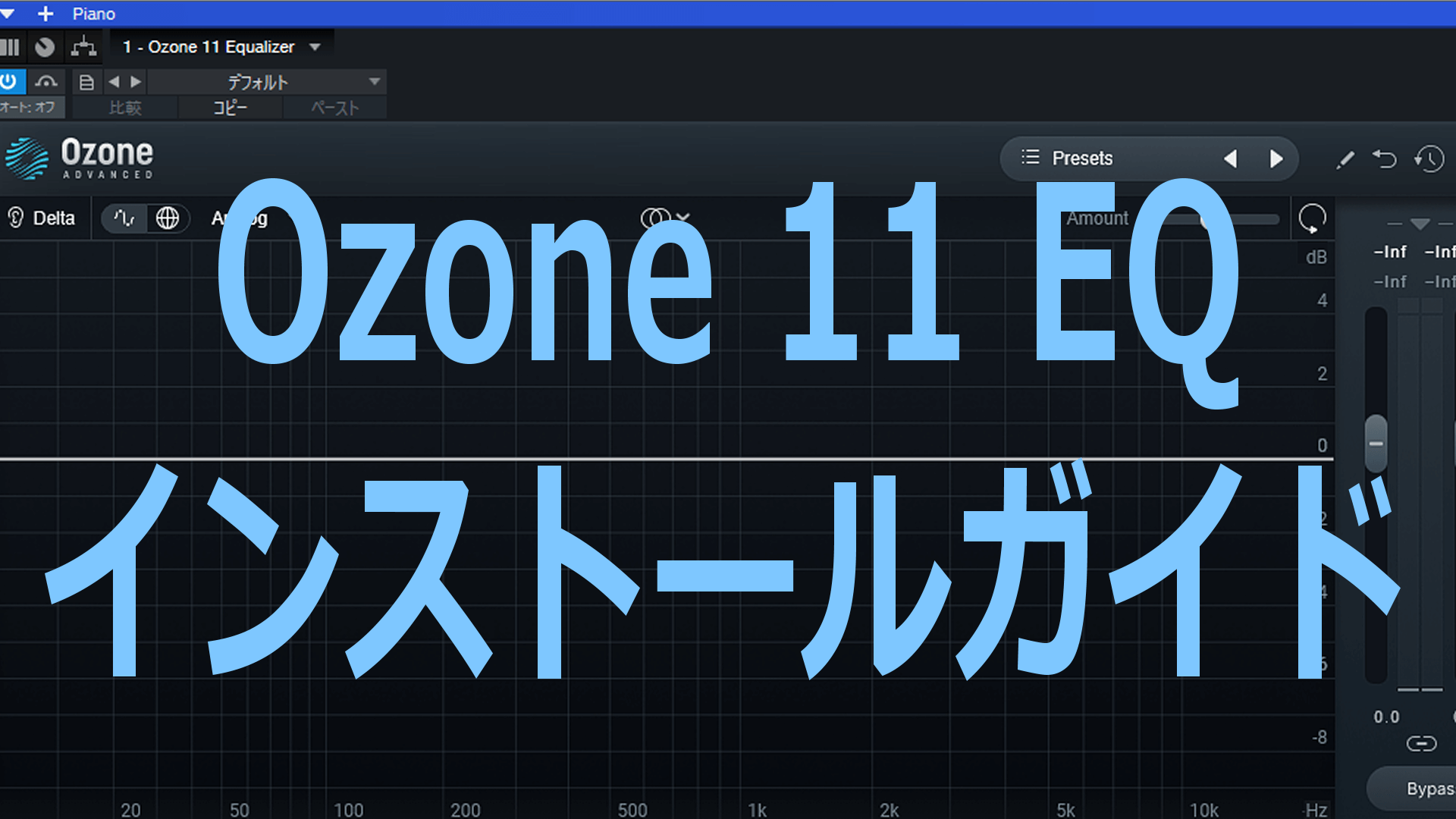音楽制作の世界では、クリアでバランスの取れたサウンドを実現するために、高品質なイコライザーが不可欠です。iZOTOPEのOzone 11 EQは、そのようなニーズに応えるために設計された、プロフェッショナルグレードのマスタリングツールです。このツールは、音楽制作の最終段階であるマスタリングプロセスにおいて、細かな音響調整を可能にし、トラックに磨きをかけるための多機能なイコライザーを提供します。
Ozone 11 EQは、ビンテージアナログの温かみのあるサウンドから、クリアで透明感のあるデジタルモダンサウンドまで、幅広い音色の調整に対応しています。また、新しいTransient/Sustainモードを搭載しており、ミックスのインパクトを創造的にコントロールすることができます。さらに、新しいDeltaボタンにより、オーディオへの影響を直感的にモニタリングし、問題のある周波数をピンポイントで調整することが可能です。
この記事では、Ozone 11 EQの主な特徴、インストールとアクティベーションの方法、そして実際の使い方について詳しく解説します。
Ozone 11 EQの主な特徴
iZOTOPEのOzone 11 EQは、マスタリングプロセスにおいて、音楽制作のクオリティを格段に向上させるための多様な機能を備えています。このセクションでは、Ozone 11 EQの主な特徴とその利点について詳しく見ていきましょう。
ビンテージアナログとデジタルモダンサウンドの対応
Ozone 11 EQは、ビンテージアナログのクラシックなサウンドから、クリアで透明感のあるデジタルモダンサウンドまで、幅広い音色の調整に対応しています。これにより、あらゆるジャンルの音楽に適したマスタリングが可能になります。
ステレオイメージの調整
ミッド/サイド、または左右チャンネルを別々に処理することで、ステレオイメージの調整が可能です。これにより、より立体的でバランスの取れたサウンドステージを作り出すことができます。
トーンのスイートスポットの発見
0~200%の範囲で設定をスケーリングすることにより、トーンのスイートスポットを見つけることができます。これにより、細かな音色の調整が容易になります。
レゾナンスポイントの探索
スペクトラムや個別ノードをソロにすることで、レゾナンスポイントを探すことができます。これにより、不要な共鳴を取り除き、クリアなサウンドを実現します。
位相レスポンスの微調整
各フィルターの位相レスポンスを微調整することが可能です。これにより、より精密な音響調整が行えます。
これらの特徴を活用することで、Ozone 11 EQはあなたの音楽制作において、よりプロフェッショナルなサウンドを実現するための強力なツールとなります。次のセクションでは、これらの特徴をどのように活用するかについて、実践的な使い方を解説していきます。
インストールとアクティベーション
Ozone 11 EQをインストールするには、まずNative IDアカウントを作成しNative Accessをダウンロードしたあと、そこからOzone 11 EQをインストールする形になります。
Native IDアカウントの作成
既にアカウントを持っている方は次の「Native Accessをインストール」に進んでください。
1.Native InstrumentsのOzone 11 EQ配布の公式サイトにアクセスし、左側の「アカウントを作成する」をクリック。
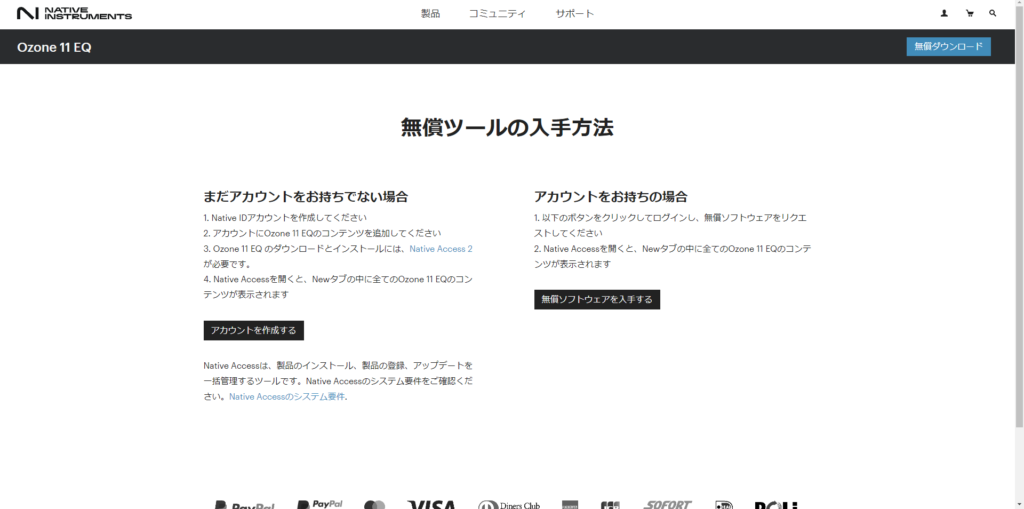
2.名前・メールアドレス・パスワードを入力し、エンドユーザー用使用許諾契約と一般取引条件を読んで同意する場合は□にチェックして「作成」をクリック。
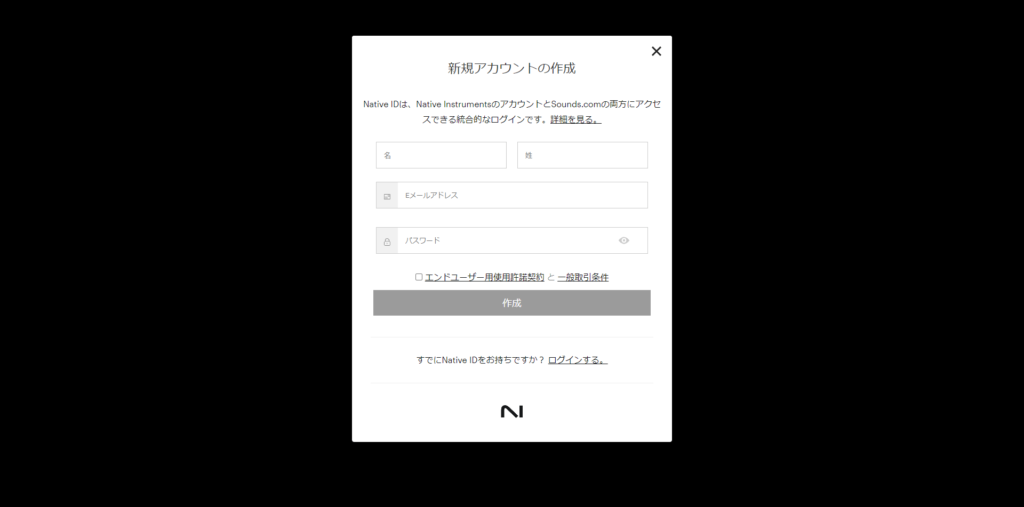
これでNative IDアカウントの登録は完了です。
Native Accessをインストール
1.Native InstrumentsのOzone 11 EQ配布の公式ウェブサイトにアクセスし、右側の「無償ソフトウェアを入手する」をクリック。
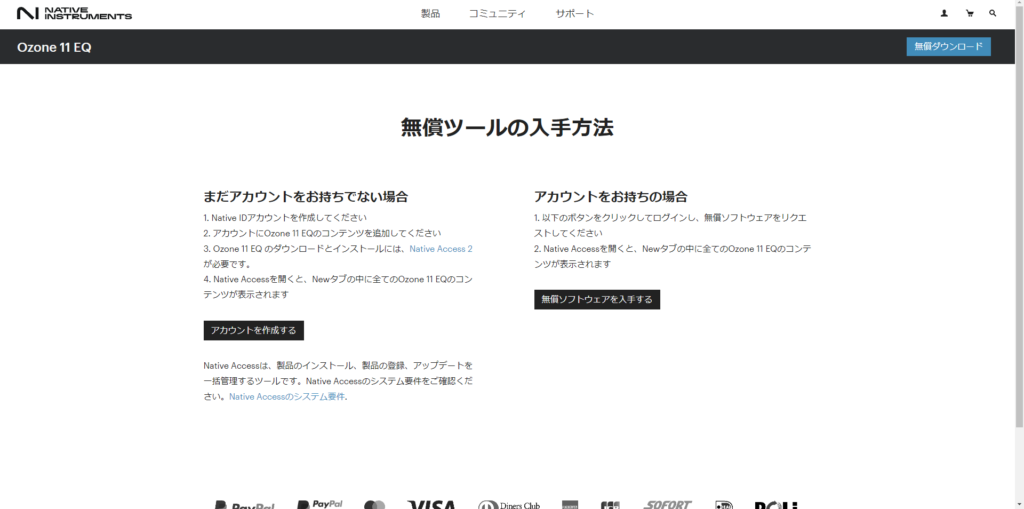
2.「Get Ozone 11 EQ」をクリック。
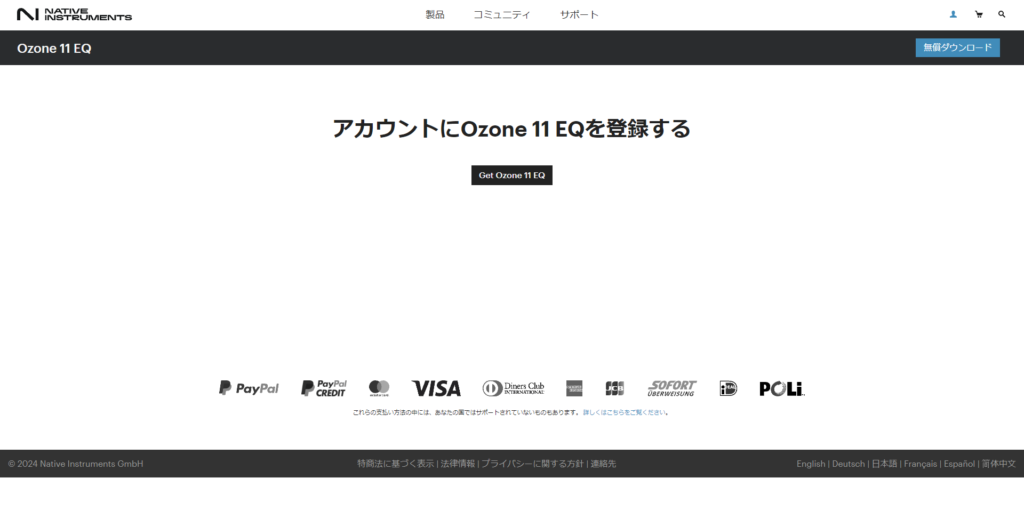
3.お使いのPCのOSに合わせて「Native Accessをダウンロード」をクリック。
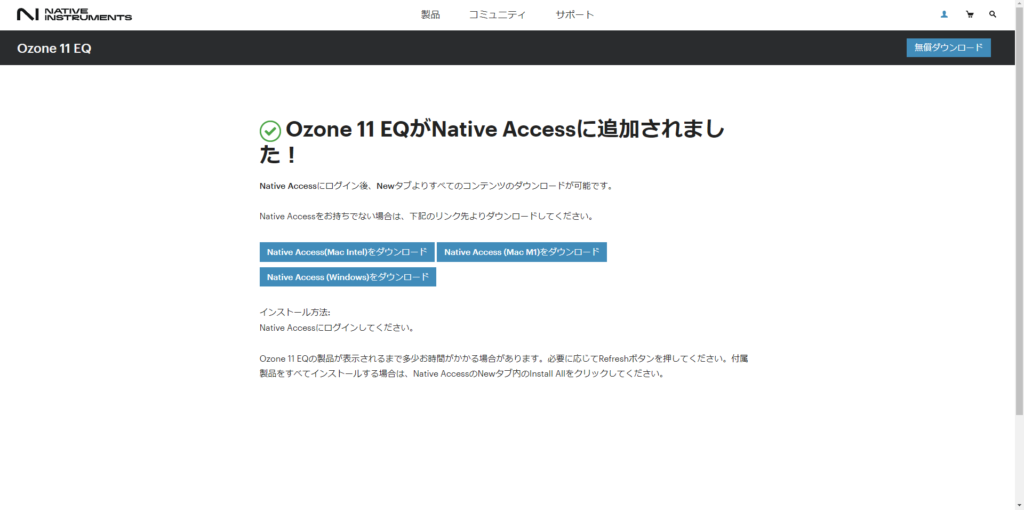
4.ダウンロードした「Nateive-Access_2.exe」を起動する。
5.言語を日本語にする場合は「English」をクリックして「日本語」を選択し、ソフトウェア利用許諾契約を最後まで読み「Agree and proceed」をクリック。
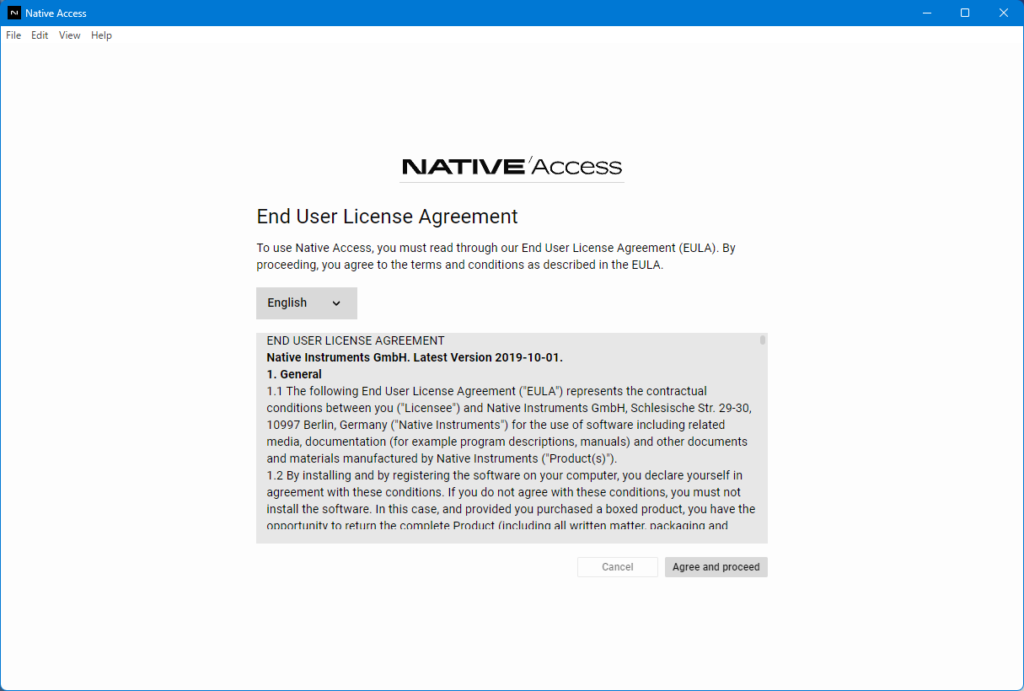
6.別ウィンドウが開くので登録したメールアドレスとパスワードをそれぞれ入力し「Login」をクリック。
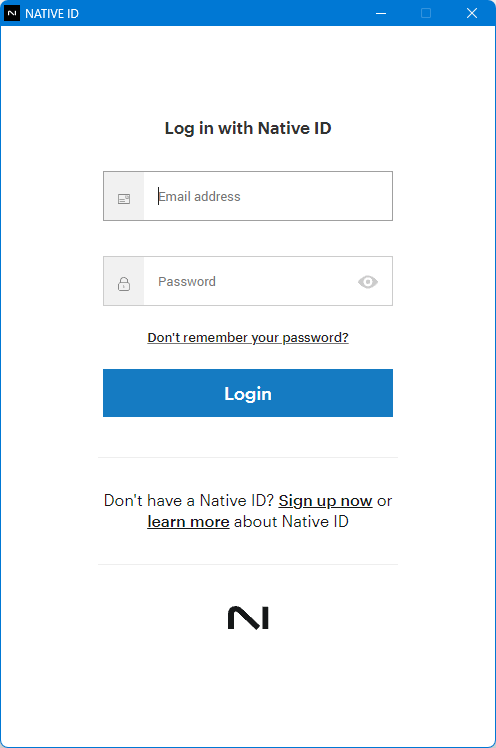
Native Accessのホーム画面が表示されれば完了です。※赤枠の部分は今まで追加したプラグインが表示されるので画像と違っても問題ありません。
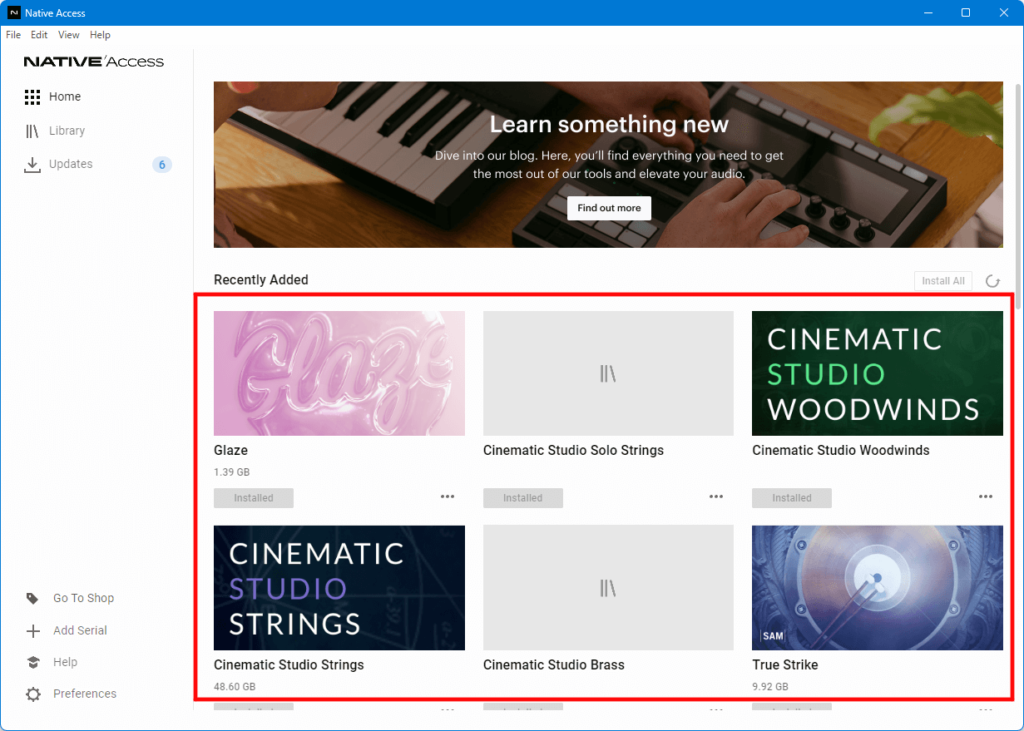
Ozone 11 EQをインストール
1.Native Accessの左タブにある「Library」をクリック。
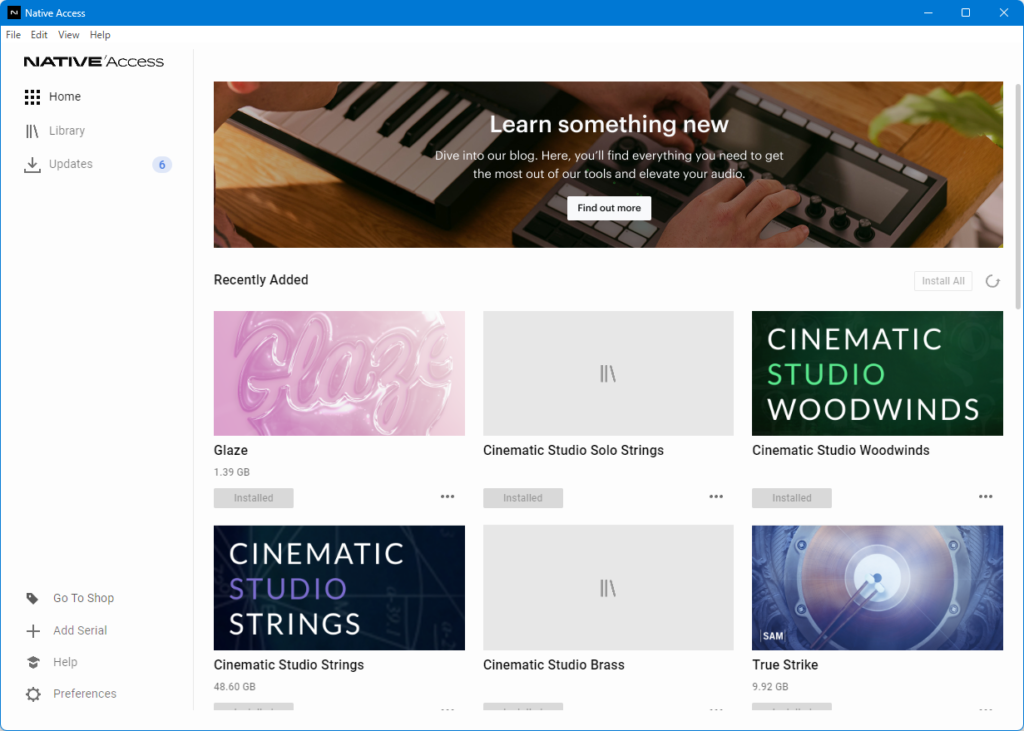
2.「Ozone 11 Equalizer」を探して「Install」をクリック。
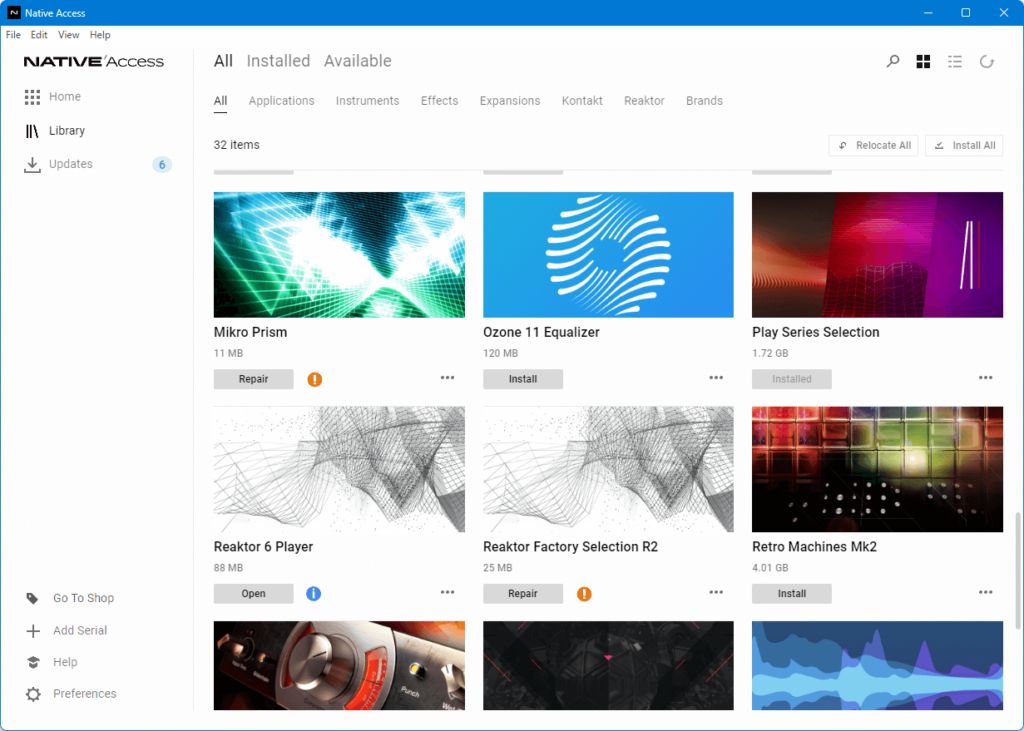
3.「Installed」と表示されればインストール完了です。
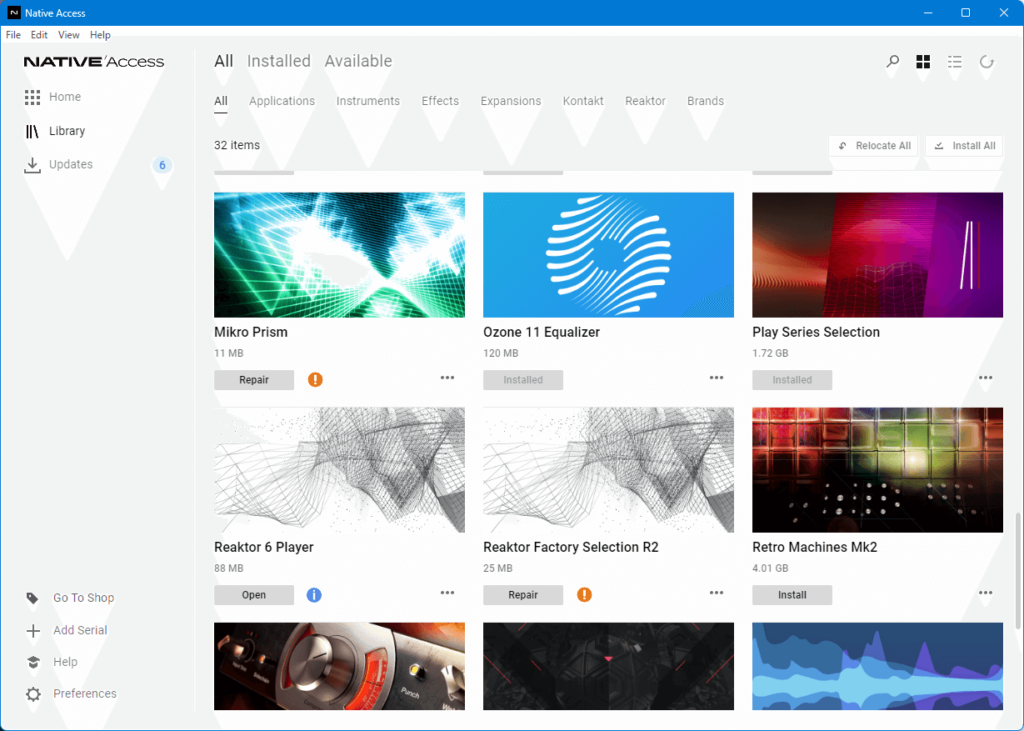
Native Accessを閉じ、DAWを開いて確認してみましょう!
Ozone 11 EQの使い方
基本的な操作
- Deltaボタン:このボタンを使用すると、EQがオーディオにどのような影響を与えているかを正確に確認できます。
- スペクトラム画面と全バンド画面の切り替え:左上のボタンからスペクトラム画面と全バンド画面の表示を切り替えることができます。
- EQの仕様の選択:AnalogとDigitalの2つのタイプからEQの仕様を選択できます。AnalogはミニマムフェイズIIRフィルター、Digitalは元信号の位相を保持するデジタルリニアフェイズフィルターです。
- チャンネル処理モードの選択:上部中央からStereo、Mid/Side、Left/Right、Transient/Sustainの各モードを選択できます。
バンドの調整
- バンドの追加:EQのライン上にカーソルを置き、「+」マークをクリックしてバンドを追加します。
- ゲインと周波数の調整:通常のイコライザー同様に、上下でゲイン、左右で周波数を調整します。
- バンドの詳細:スペクトラム画面でそれぞれのバンドをクリックすると、バンドの詳細が表示されます。数値を上下することで調整が可能です。
- バンドのソロ、削除、オンオフ:Sマークからソロ、バツマークからバンドを削除、電源マークでオンオフができます。
- Qの調整:バンド両端の「◯」を左右にドラッグすることでQを調整し、帯域幅や傾斜を変更できます。
フィルター形状の選択
- DigitalとAnalogで選べるフィルター形状:DigitalではProportional Q、Bell、Band Shelf、Surgicalなどがあり、AnalogではBAxandall、Vintage、Resonant、Surgicalなどが選べます。
実践的な使い方の例
ミックスのバランス調整
- 低域の整理:キックドラムやベースの低域が重なり合っている場合、Ozone 11 EQを使用してこれらの要素をクリーンアップします。低域のバンドを選択し、不要な周波数をカットすることで、ミックスに明瞭さをもたらします。
- 中域の明瞭化:ボーカルやギターなどの中域の楽器が埋もれている場合、中域を少しブーストして、それらの存在感を高めます。
- 高域の磨き上げ:シンバルやハイハットなどの高域の楽器に輝きを加えたい場合、高域を微妙にブーストして、ミックスに空気感を加えます。
特定の楽器の強調
- ソロ楽器の際立たせ方:ソロギターやリードシンセなど、特定の楽器を際立たせたい場合、その楽器の主要な周波数帯域を見つけて、そこを強調します。
- ドラムのパンチを強化:ドラムのスネアやキックに迫力を加えたい場合、トランジェントを強調するために、適切な周波数帯域をブーストします。
マスタリング時の微調整
- 全体のトーンの調整:マスタリング段階で、トラック全体のトーンバランスを整えるために、Ozone 11 EQを使用します。全体的に暖かみを加えたい場合は、低域を軽くブーストし、透明感を出したい場合は、高域を微調整します。
- ステレオイメージの調整:ミッド/サイド処理を使用して、ステレオイメージを広げたり、中央の要素を強調したりします。
これらの例を参考に、Ozone 11 EQを使って自分のミックスやマスタリングに適用し、よりプロフェッショナルなサウンドを実現してください。実際のプロジェクトにおいては、耳を信じ、何度も試聴を繰り返しながら、最適な設定を見つけることが重要です。
まとめ
Ozone 11 EQを使用することで、音楽制作のプロセスは大きく変わります。このツールは、マスタリングの際に細かな音響調整を可能にし、トラックに最終的な磨きをかけるための多機能なイコライザーです。Ozone 11 EQの特徴を活用することで、ビンテージアナログからデジタルモダンまで、あらゆる音色のニーズに応えることができます。
以上、Ozone 11 EQの解説でした!